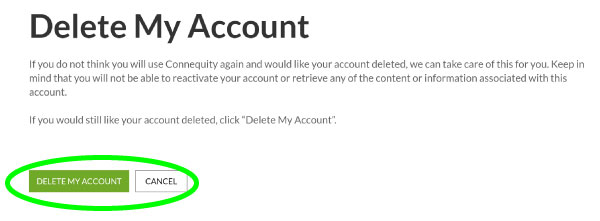How To’s
Common guide on how to use the tools and functions in Connequity.
How to Sync your LinkedIn Profile Information
1. Go to the Profile tab and click on My Profile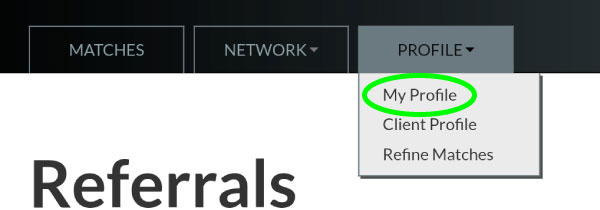
2. On the right-hand side click on Sync Linkedin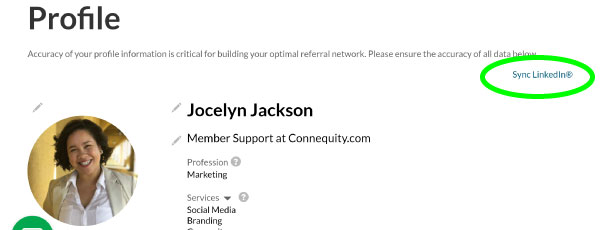
This only pulls in your Linkedin Profile information, not your contacts. There will be some additional information for you to fill in that will add more details to our matching algorithm. We like to go as in-depth as possible to find you the best matches!?
How to Get Better Matches by Changing Your Profile Preferences
Not finding the matches you’re looking for? Let’s work on tweaking your profile preferences to make sure we’re finding exactly who you want to meet.
Changing Your Client preferences
These profile options tell
1. Click on the Profile tab and click on Client profile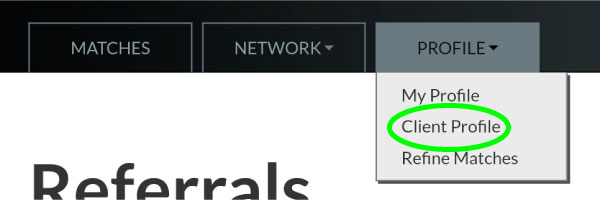
2. Select the Business Territory locations where your clients are mostly located or where you’d like to have clients from.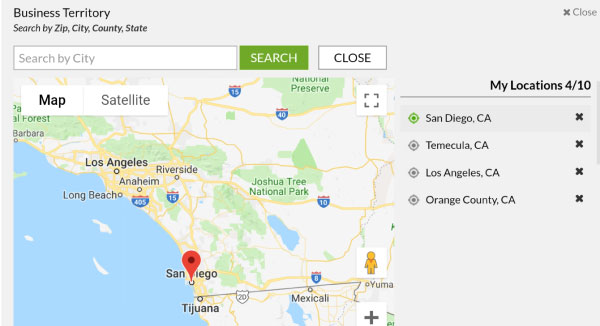
3. Choose your?Client Types. If your business clients mostly comprise of businesses choose all the relevant options under Business category. If your clients are mostly individuals, choose the relevant options under Individuals category. You can also choose from both.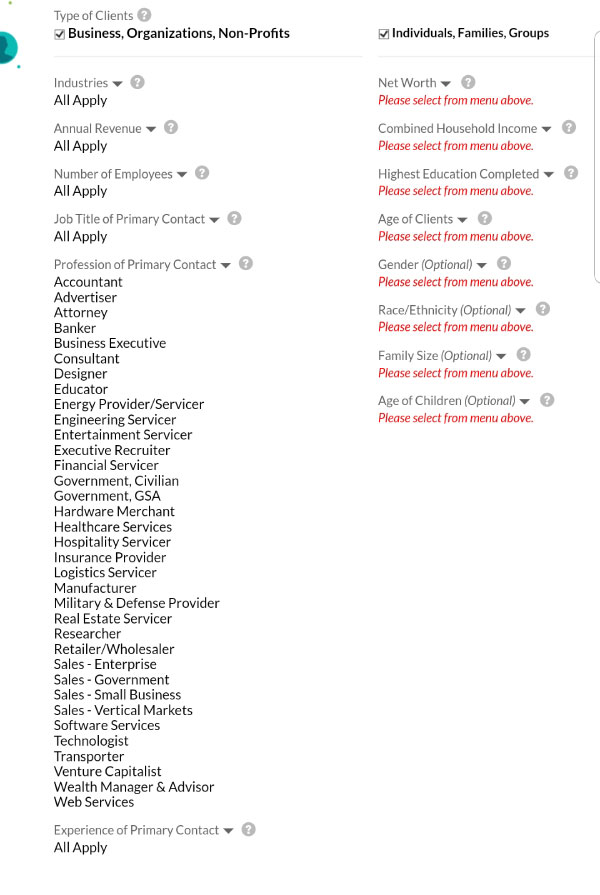
Changing your Referral Business Partner Types
These preferences tell our system which business professionals are the best for giving you client referrals.
1. Click on the Profile tab and click on Refine My Matches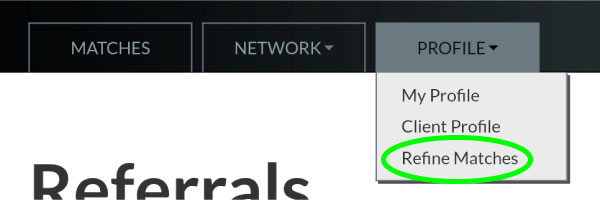
2. Select the 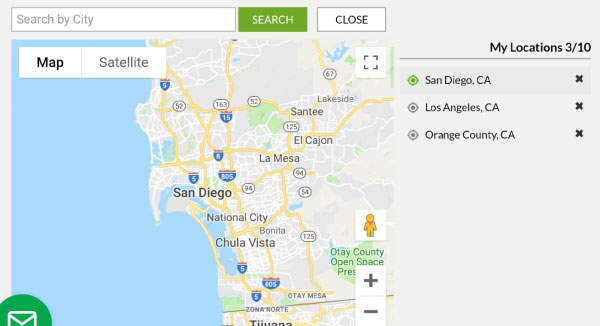
3. Choose the Business Professions and Services that give your?business the best client referrals. Click on Add Profession or Service and choose from the many options.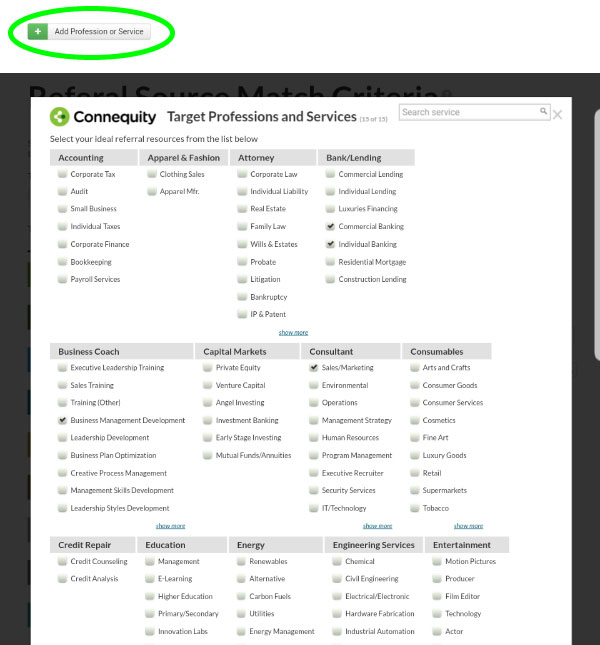
Click Close in the top right-hand corner when you’re finished.
4. Adjust each profession for their importance slide the toggle to the right for most important and to the left for at least important this helps rank and prioritize the search results.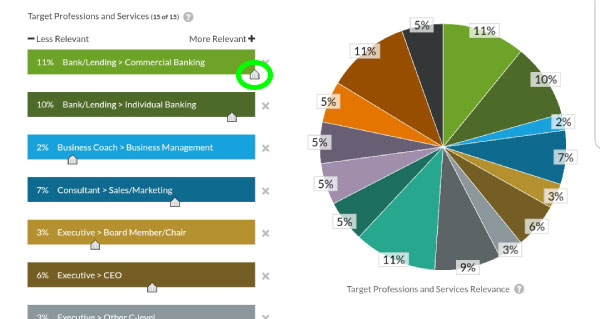
Great now that you’re finished we’ll recalibrate your search results and find you more business referrals and clients.
Important note sometimes you’ll see matches of people who may be your not looking for them that they’re looking for you so make sure to check out more information on their profile to see if there’s anything you can do for them or they can do for you. Reciprocity is key!
How to Use the One-Click Match Tool
The one click match tool is our quick nifty way to sort through members to find exactly who you want to meet.
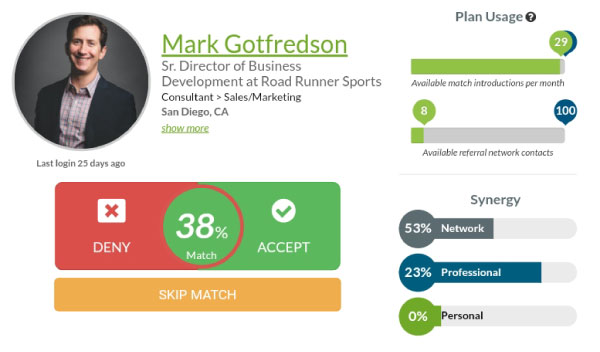
Functions of the One-Click Tool
? Show More gives you a full look at a member?s profile.
? Accept button sends the member a notification that you want to connect them. This also uses up one of your Match Introductions. Each plan has a different allotted number of match introductions per month.
? Deny button takes that member out of your search results and tells our system that this match isn’t relevant to your needs. This also uses up one of your Match Introductions.
? Skip button moves onto the next member in your search results and keeps them in your rotation for consideration. While this doesn’t use up one of your Match Introductions, it does keep them in your rotation until you decide whether you want to accept or deny them.
? X%?is the compatibility score based on your Synergy (located in the right-hand side). Your Synergy is based on your network, professional, and personal traits from your combined profile details.??
How to Refer People Using the Refer Tool
IMPORTANT: In order to refer two people to one another, they both must be members of Connequity.
To add someone to Connequity see How To Invite Friends to Connequity
1. Go to the Network tab and click Refer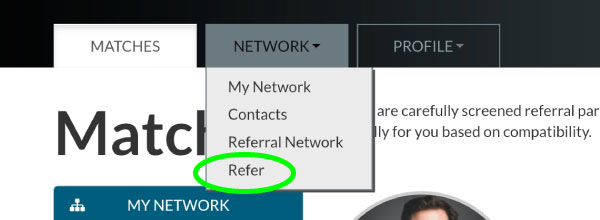
2. From the 1st drop-down menu, choose the member that you would like to select for referring
3. From the 2nd drop-down menu, choose the other member for referring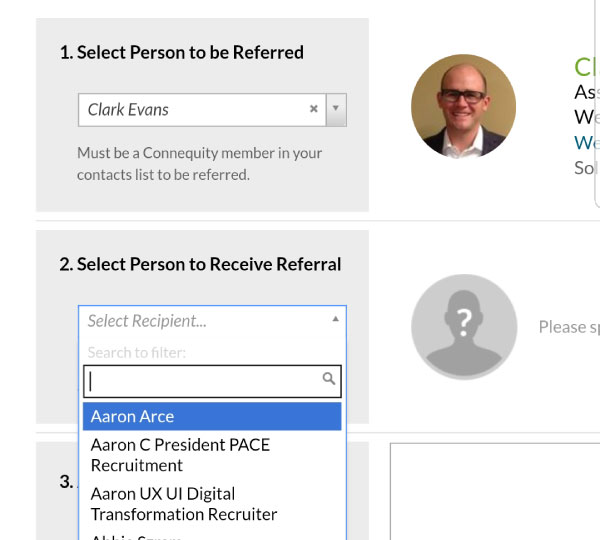
4. Click Send Referral and you’re done! Connequity automatically generates a message to send to these people and you may also personalize this message if you?d like.
Below the Refer tool, you?ll see a history of your referral activity. This is great if you keep track of referrals for business purposes.
How To Invite Friends to Connequity
1. Click on the Refer-A-Friend button in the bottom right-hand corner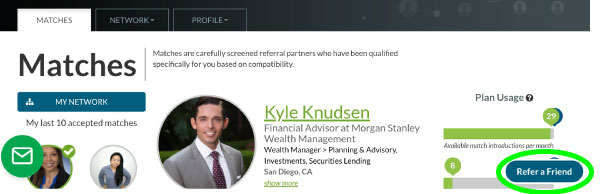
2. You have the option to invite friends via Email, Facebook message, or share via Facebook feed, or Twitter feed. You can also copy and paste your referral link in a Linkedin message, text, etc. Click on the preferred method of reaching your friends/colleagues/business partners, etc.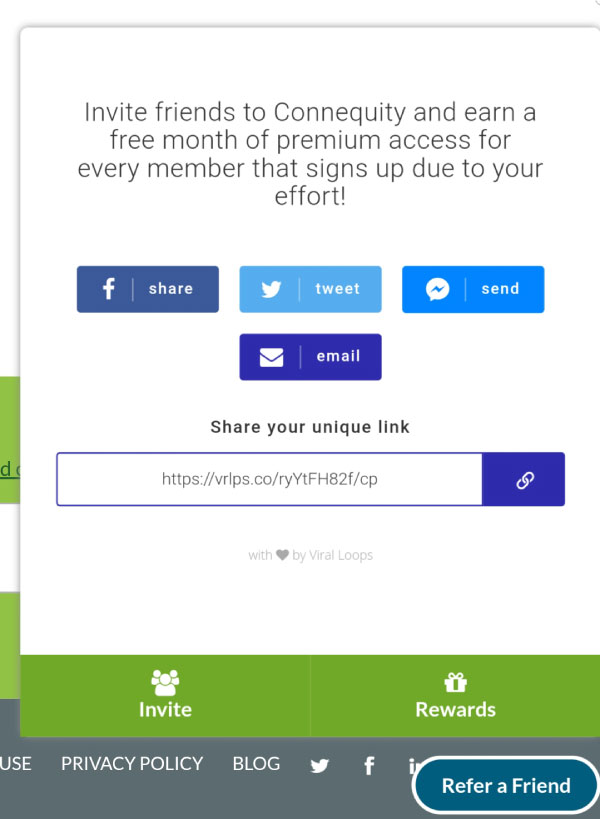
3. You will receive a notification when a friend signs up and if they sign up for a paid plan, you?ll get a month of free Executive plan access.
How to Upgrade Your Account or Change Your Plan
1. Go to the top right corner where your name is located and click on Change Plan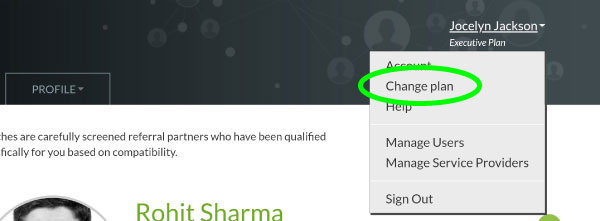
2. Choose the best plan that is right for you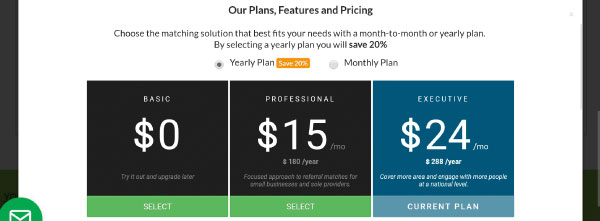
How to Delete Your Account
We?re sad to see you go! Before you delete your account, please feel free to reach out to us first to see if we can help you at membersupport@connequity.com
1. Go to the top right corner where your name is located and click on Account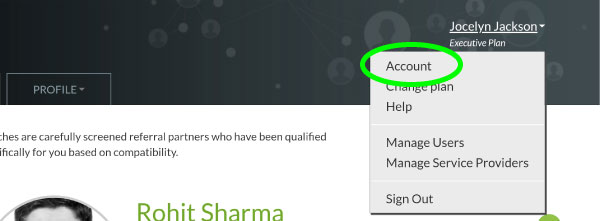
2. Scroll down to Delete My Account and click on More Info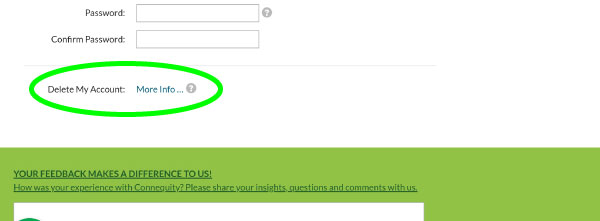
3. Click Delete Account